
(click on the above picture to view full screen)
The image above briefly explains many of the menu and game objects in The Magic Toy Chest.
Menu Button (top left corner) - Click this button (or press ESC) to access
the Pause Menu
Explanations of Menu Bar (right hand side)from Top to Bottom:
Time Left - This counter displays how much time left you have before you exceed the level's time limit and fail the level.
Goal Toy - This displays the goal toy that you need to get into the Toy Chest
Goal Toy Remaining- the number below indicates how many more of the goal toys you need to get to the Magic Toy Chest to complete the level
Current Toy Selected - This displays the current toy/tool that you have selected. your cursor will also change to the toy you have selected.
Selected Toy Inventory - This number reflects how many of the selected toy you have remaining to use. If the action tool is selected, this number reflects the number of actions you have taken in the level so far.
Action Tool Button - click this button to select the action tool
Rotate Toy Button - click this button to rotate the selected toy
Available Toy Button - if you have a certain toy in your inventory the button will become active. Click an available toy's button to select that toy.
Unavailable Toy Button - if you have no inventory of a certain toy, that toy's button will become inactive and unavailable.
Physics Pause/Play Indicator - this indicator shows you whether or not you have the game's physics playing or not. You can Toggle the world's physics to play/pause by pressing spacebar or clicking the middle mouse button. This indicator displays the current state.
 There are only 2 ways that you can fail a level in the Magic Toy Chest:
There are only 2 ways that you can fail a level in the Magic Toy Chest:






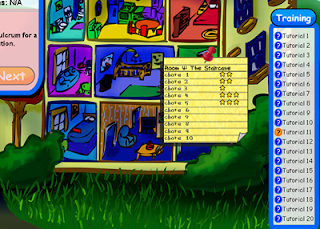 This note will identify the room and will list the 10 chores (or levels). The stars indicate the chores completion. 1 star indicates that you beat the level, 2 stars indicate that you beat the level and were either beat par time or were under the par actions, 3 stars indicate that you have beaten the level 100% and have beaten the par time and par actions.
This note will identify the room and will list the 10 chores (or levels). The stars indicate the chores completion. 1 star indicates that you beat the level, 2 stars indicate that you beat the level and were either beat par time or were under the par actions, 3 stars indicate that you have beaten the level 100% and have beaten the par time and par actions.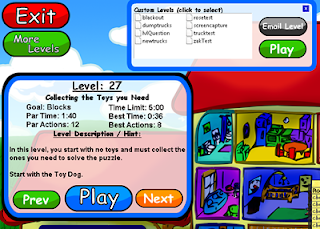 The selected level's title, level number, goal toy, par time, time limit, level hint, etc. will be displayed in the window to the left of the house (displayed above). If you have already played the level, it will display your best time and lowest total actions.
The selected level's title, level number, goal toy, par time, time limit, level hint, etc. will be displayed in the window to the left of the house (displayed above). If you have already played the level, it will display your best time and lowest total actions. 
















